Cách cài đặt mật khẩu Windows 10, 11 - Đặt Password cho Win 10, 11
Mục lục nội dung
Hiện nay thì hầu hết máy tính đều cài hệ điều hành Windows 10, 11. Vậy để đặt mật khẩu cho máy tính win 10 như thế nào, mời các bạn cùng đọc bài viết hướng dẫn dưới đây nhé.

I. Cách đặt mật khẩu Windows 10 thông qua Settings
Settings là công cụ quản lý mọi vấn đề trên Windows 10, nhờ vào Settings bạn có thể đặt mật khẩu cho máy tính một cách nhanh chóng. Để đặt mật khẩu Windows 10 bằng Settings bạn làm như sau:
Bước 1: Nhấn vào biểu tượng Menu Start và chọn Settings để mở cài đặt trên Windows 10.
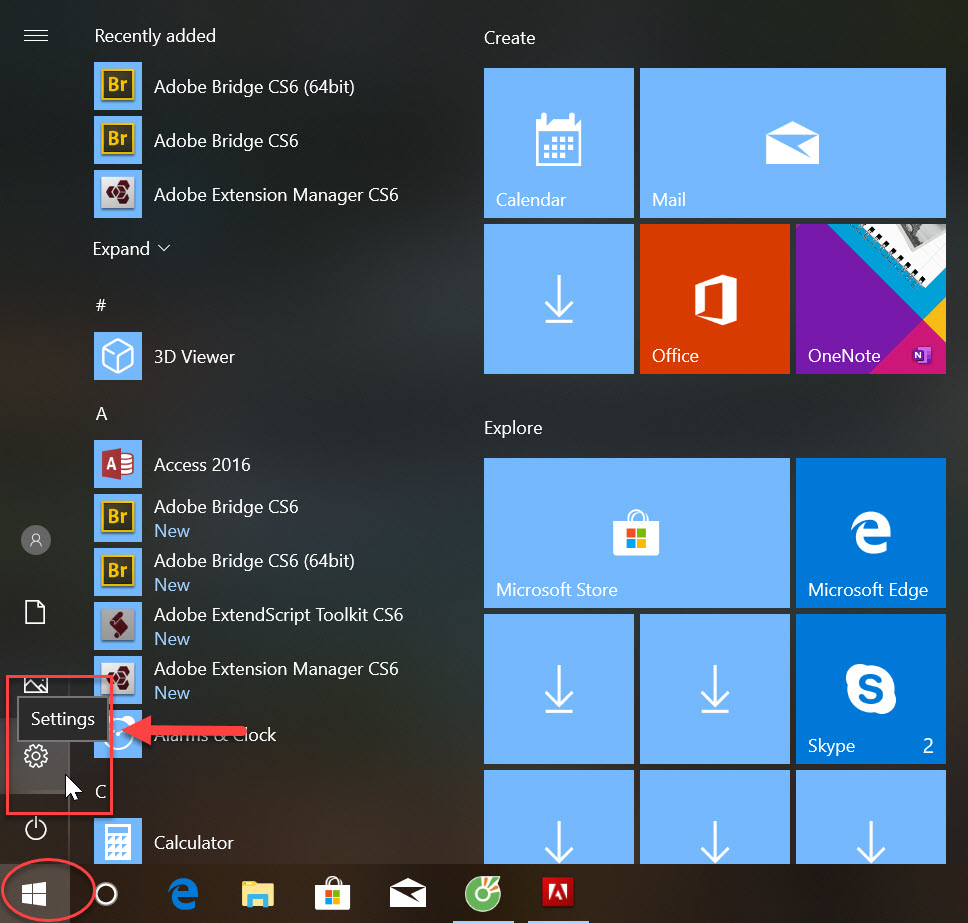
Bước 2: Trong cửa sổ Settings, bạn chọn mục Accounts để quản lý tài khoản trên máy tính Windows.
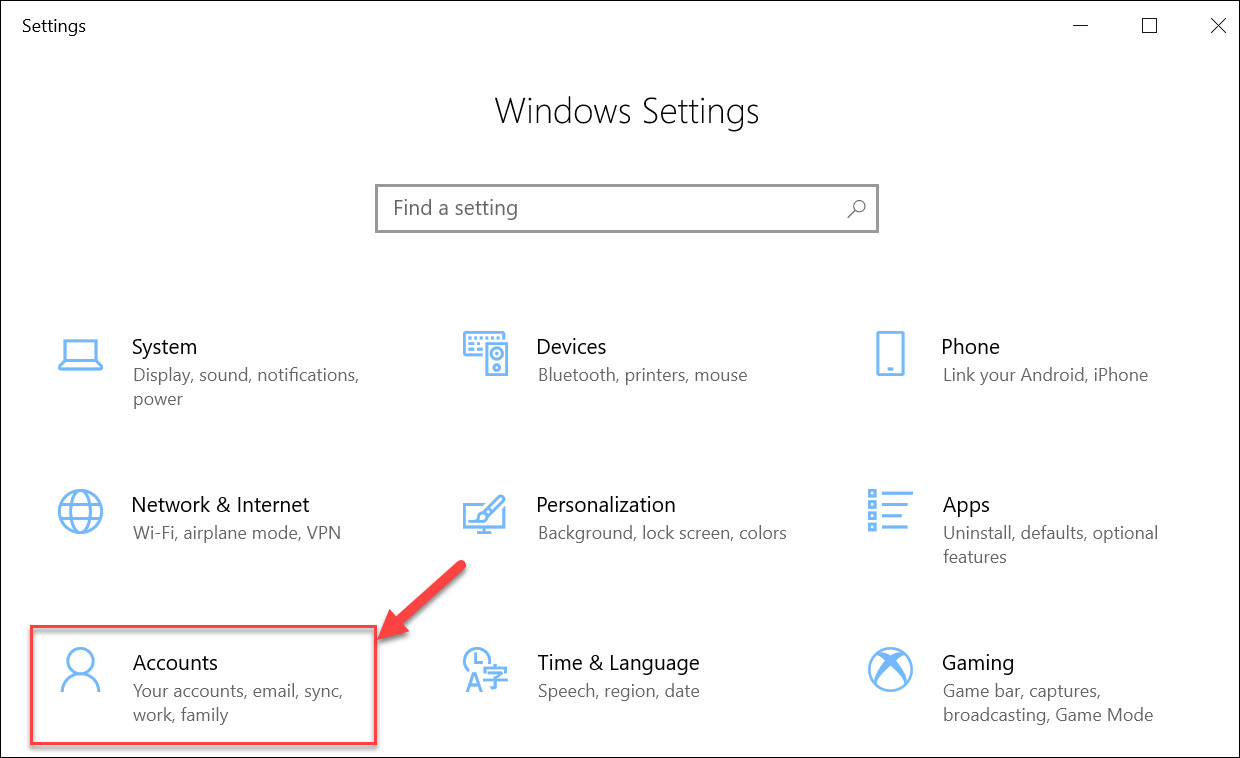
Bước 3: Trong Accounts chọn Sign – in options => Password => Add để thiết đặt mật khẩu cho máy tính.
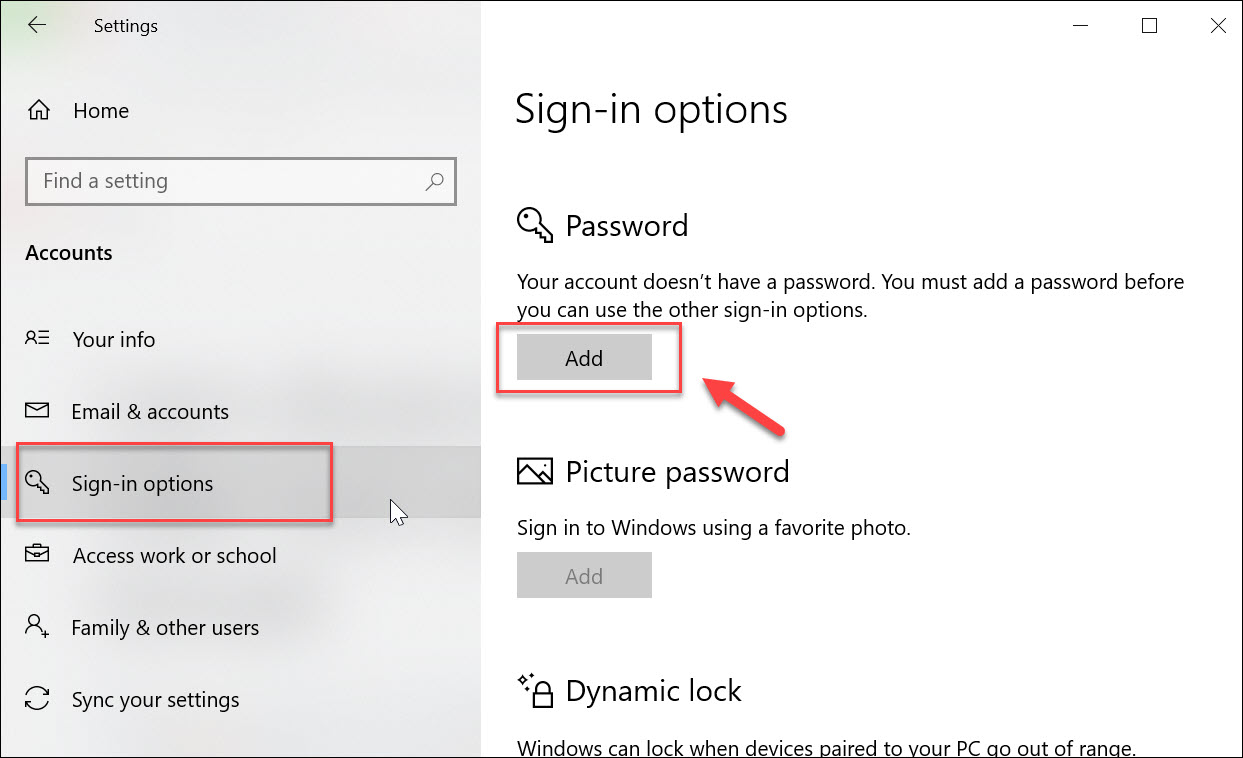
Bước 4: Khi cửa sổ Create a password xuất hiện, bạn lần lượt điền các thông tin mật khẩu như sau.
- New password: Tạo mật khẩu mới cho Windows 10
- Reenter password: Nhập lại mật khẩu để kiểm tra mật khẩu có trùng khớp với mật khẩu vừa tạo hay không.
- Password hint: Mật khẩu gợi ý (tức là những gợi ý cho mật khẩu để dễ nhớ hơn).
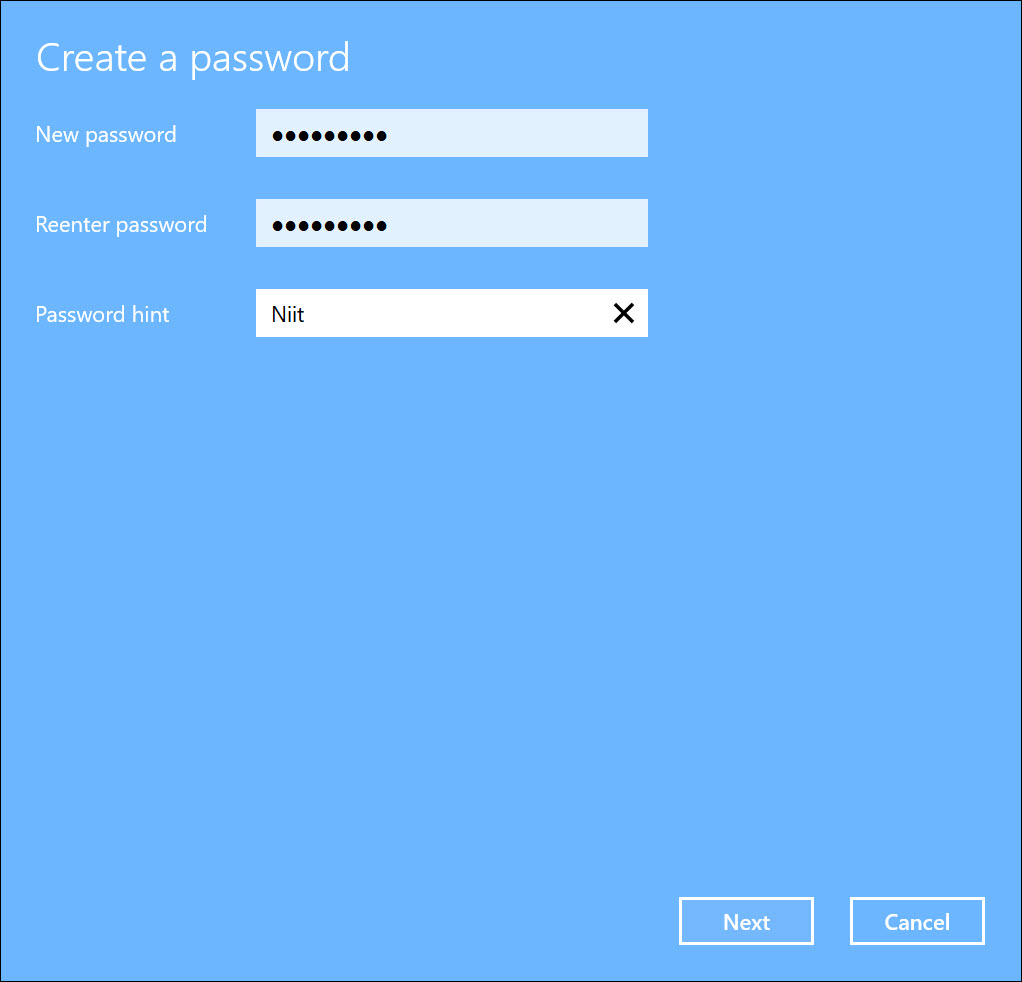
Sau khi hoàn tất toàn bộ các thiết lập, bạn chọn Next để chuyển sang bước tiếp theo.
Bước 5: Cuối cùng, bạn chọn Finish để hoàn tất việc đặt mật khẩu trên máy tính Windows 10.
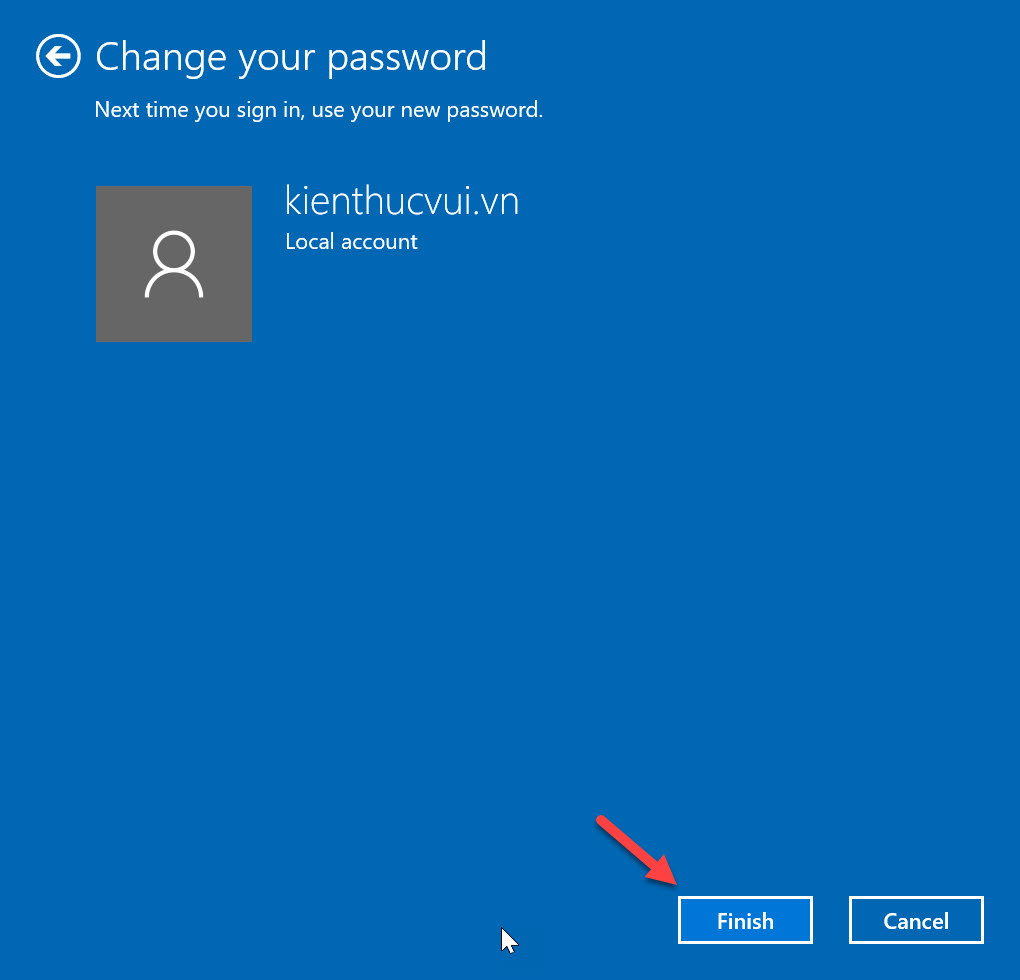
II. Đặt mật khẩu Windows 10 mở khóa bằng hình ảnh
Nếu như bạn đã chán với việc mở khóa bằng các ký tự, số thì bạn có thể lựa chọn mở khóa bằng hình. Mở khóa bằng hình ảnh sẽ sử dụng phương thức xác nhận điểm trên hình ảnh.
Lưu ý: Mở khóa bằng hình ảnh chỉ có thể thiết lập khi máy tính của bạn đã có phương thức khóa khác như: Khóa bằng mật khẩu, khóa bằng mã Pin.
Bước 1: Nhấn tổ hợp Windows + I để mở Settings và chọn Accounts để thiết lập tài khoản trên máy tính.
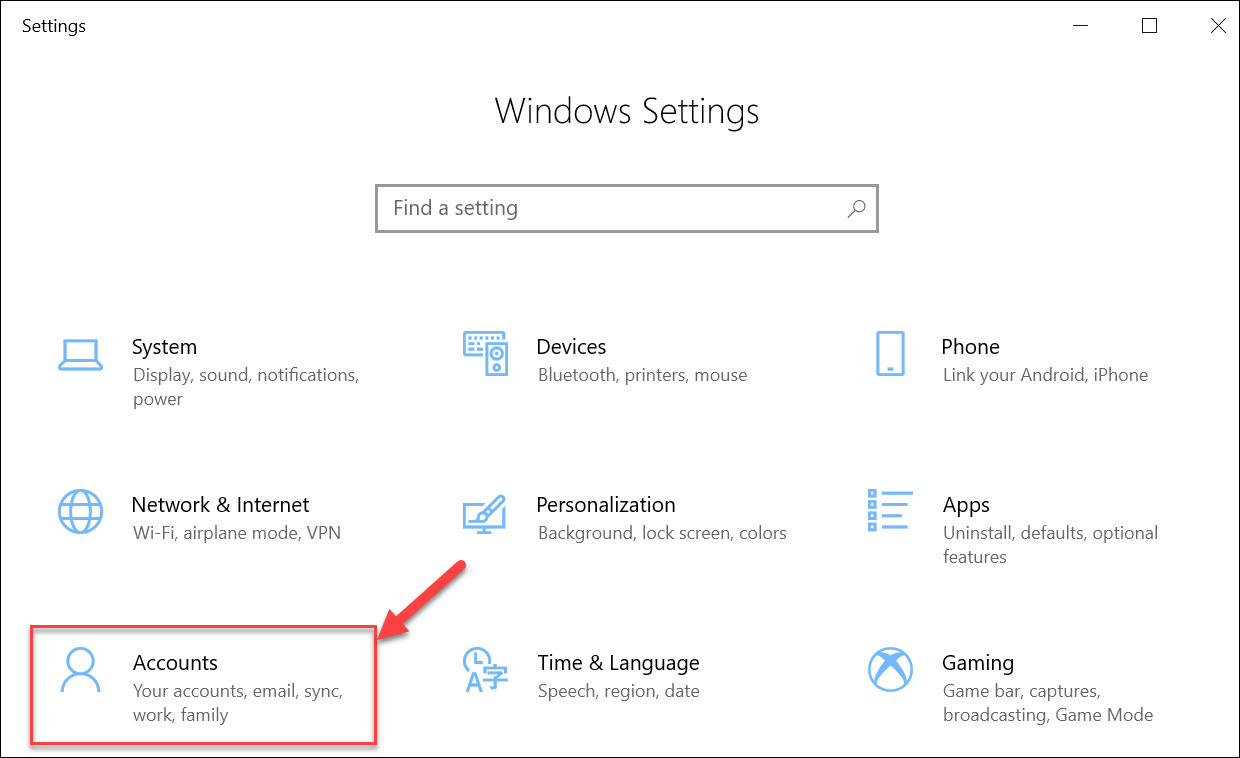
Bước 2: Sau đó, bạn chọn Sign-in Options và chọn Add để thêm khóa bằng hình ảnh.
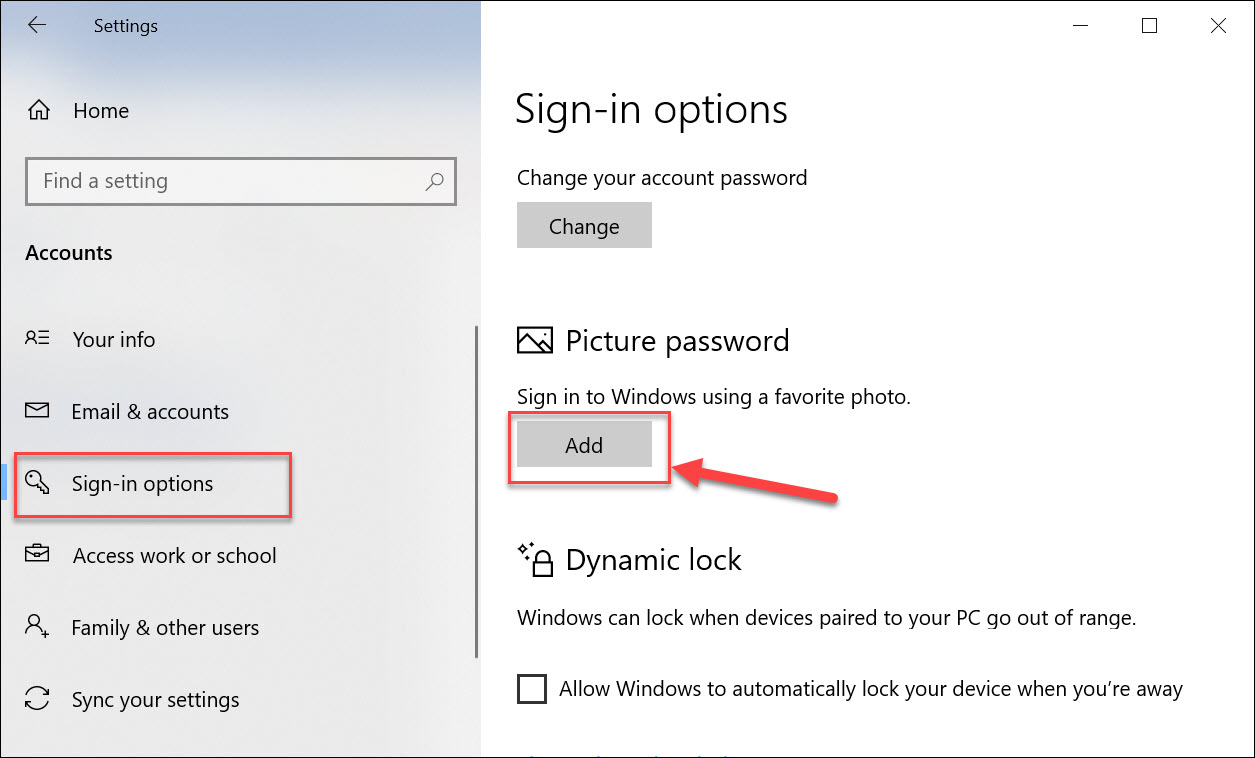
Bước 3: Nhập mật khẩu mở khóa máy tính hiện tại (mật khẩu bạn đã đặt trước đó để mở máy Windows 10).
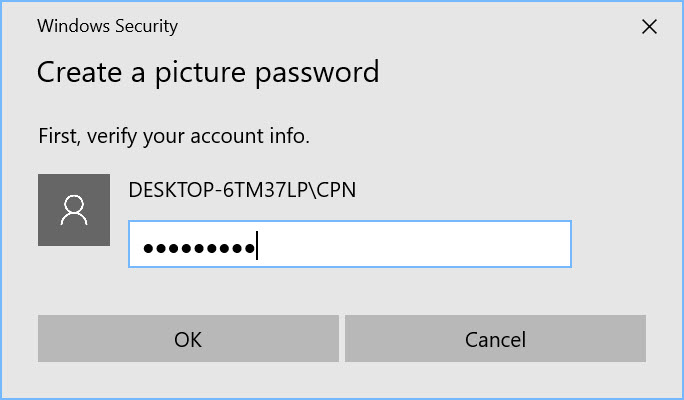
Bước 4: Sau khi nhập mật khẩu xong bạn nhấn vào Choose Picture để lựa chọn ảnh hiển thị.
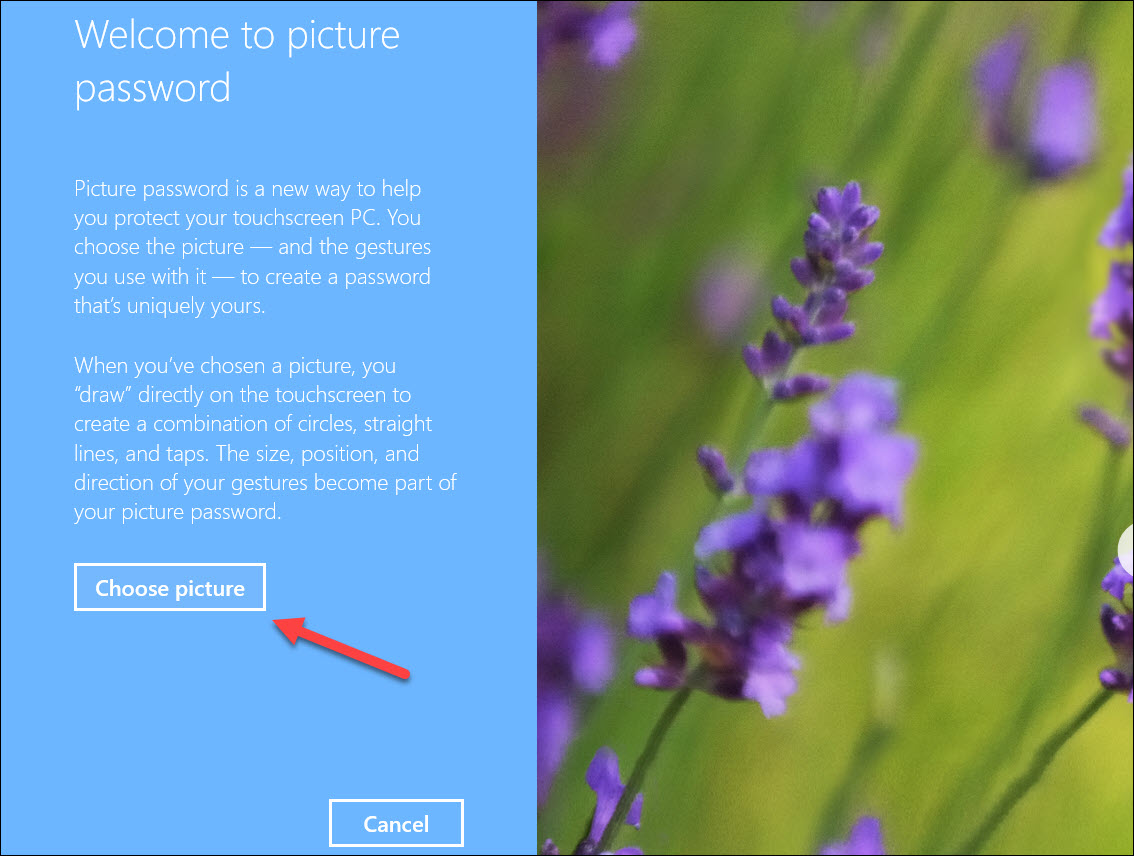
Bước 5: Bạn tiến hành mở thư mục chứa hình ảnh và chọn ảnh muốn đặt làm khóa mật khẩu trên Windows 10.
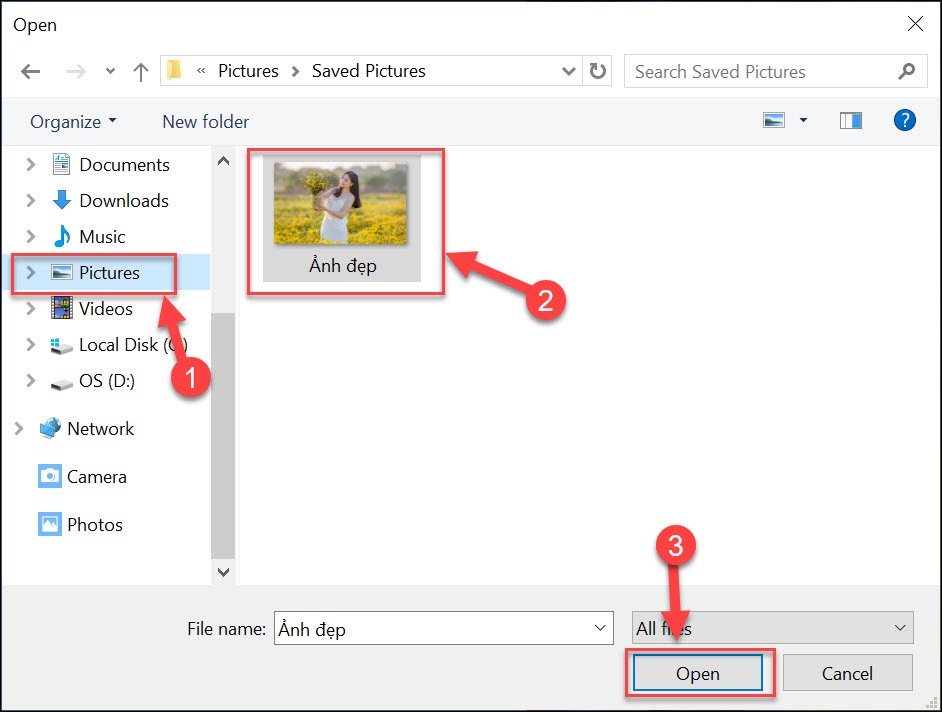
Bước 6: Sau khi chọn ảnh xong , bạn chọn Use this picture để sử dụng hình ảnh làm khóa máy tính Windows. Nếu như bạn muốn chọn ảnh khác thì nhấn vào Choose new picture.
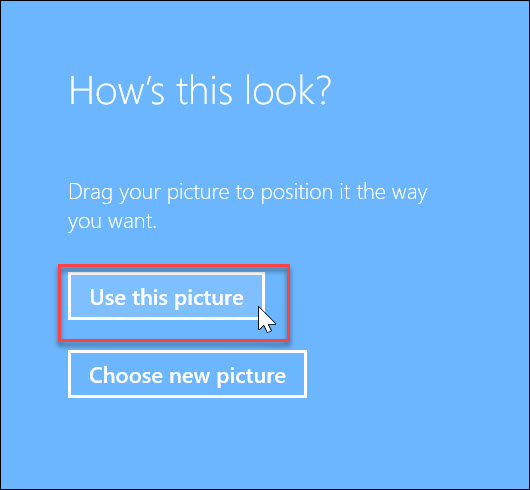
Bước 7: Mở khóa bằng hình ảnh sử dụng phương thức xác thực điểm trên hình ảnh. Đầu tiên bạn sẽ phải chọn 1 điểm trên hình ảnh, sau đó lần lượt chọn điểm thứ 2 và điểm thứ 3.
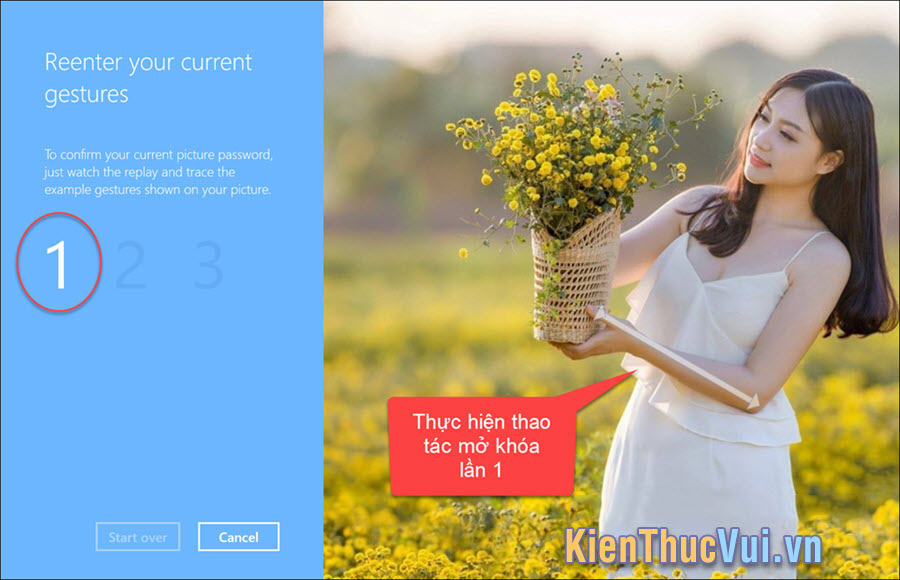
Khi mở mật khẩu Windows, bạn cũng phải chọn đúng 3 điểm như 3 điểm bạn đã đặt (không cần đúng thứ tự).
Tiếp theo bạn chọn 1 điểm trên hình ảnh để thêm vào bộ xác thực mã khóa.
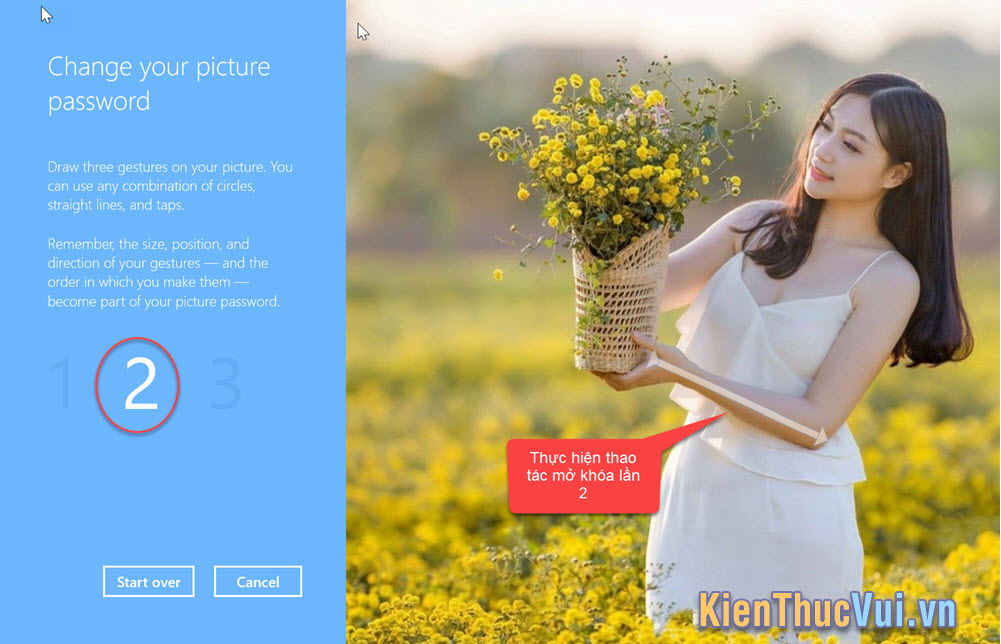
Bộ xác thực mã khóa cần 3 điểm nên bạn hãy thực hiện lần lượt để có được mã khóa chuẩn.
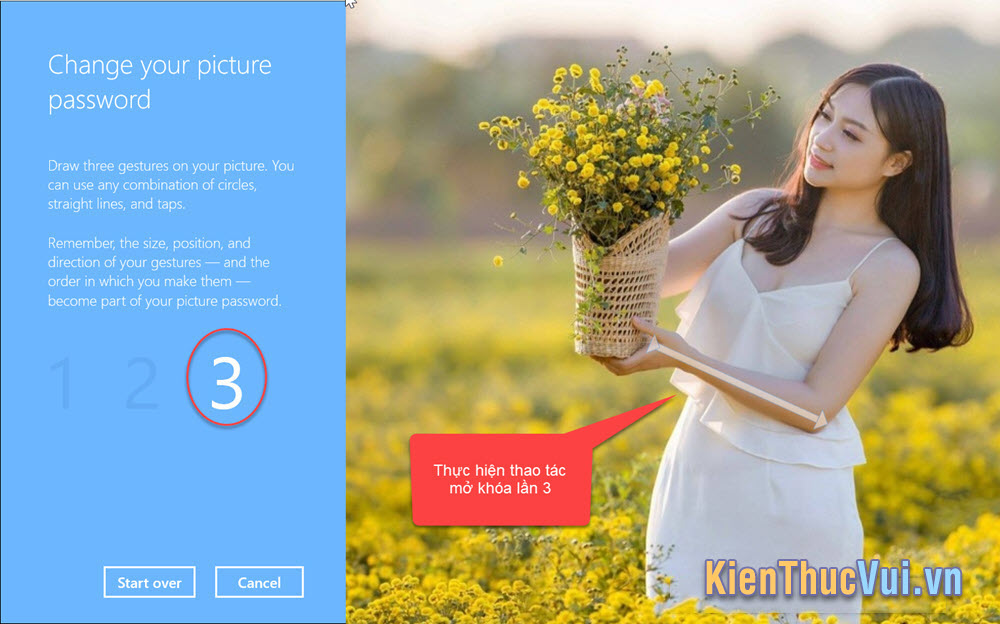
Bước 8: Sau khi thực hiện xong thao tác mở khóa mật khẩu Picture bạn sẽ nhận được thông báo Congratulations!
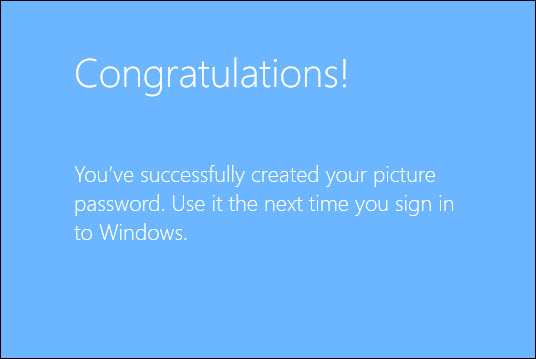
Bước 9: Để thử mở khóa máy tính bằng hình ảnh, bạn chọn Start Menu => Restart để khởi động lại máy tính.
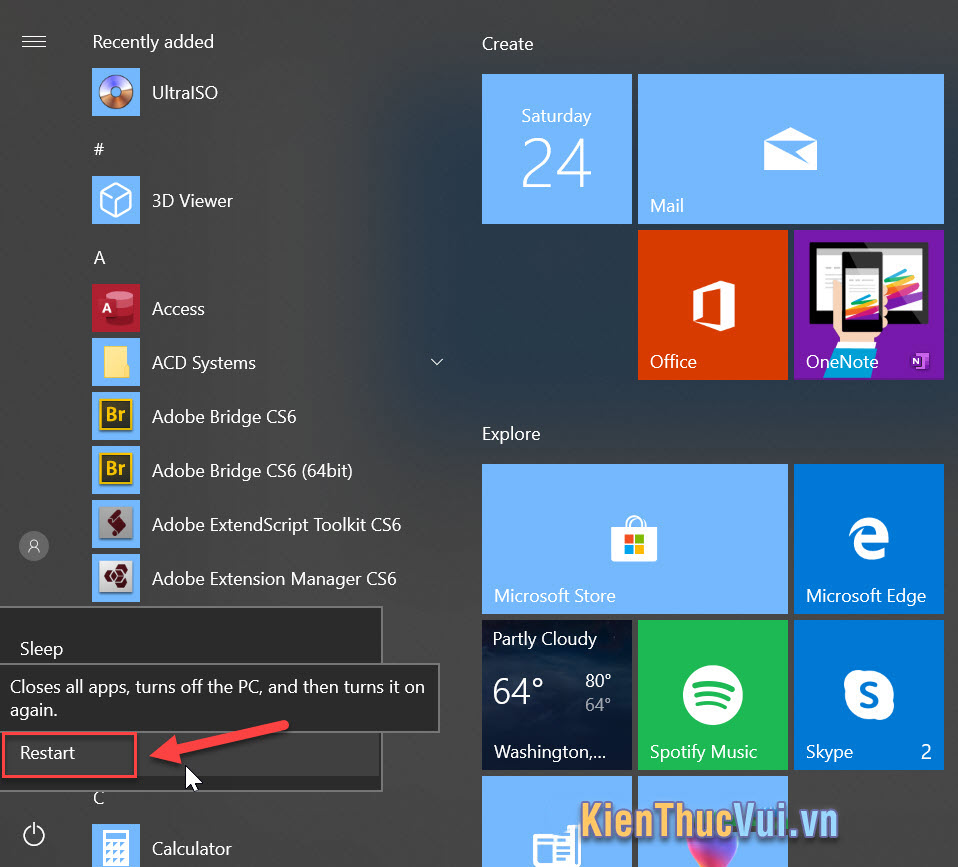
Bước 10: Sau khi khởi động máy tính xong, giao diện khóa bằng hình ảnh sẽ xuất hiện và bạn cần chọn 3 điểm đã thiết lập khóa để mở máy tính.
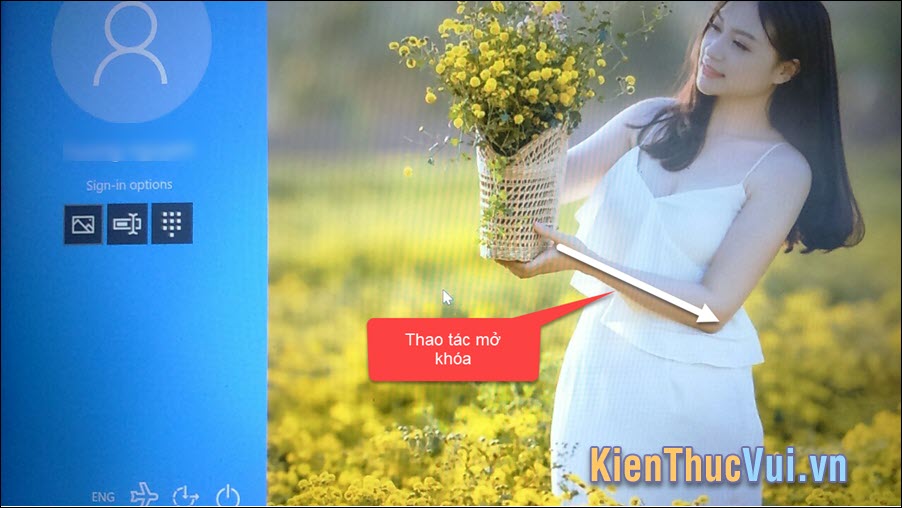
III. Đặt mật khẩu Windows 10 bằng mã PIN
Mật khẩu mã PIN Windows 10 là loại mật khẩu chỉ có số và không có chữ. Vậy nên khi đặt mật khẩu trên Windows 10 bằng mã PIN bạn sẽ mở nhanh hơn.
Bước 1: Nhấn vào biểu tượng Menu Start và chọn Settings để mở cài đặt trên Windows 10.
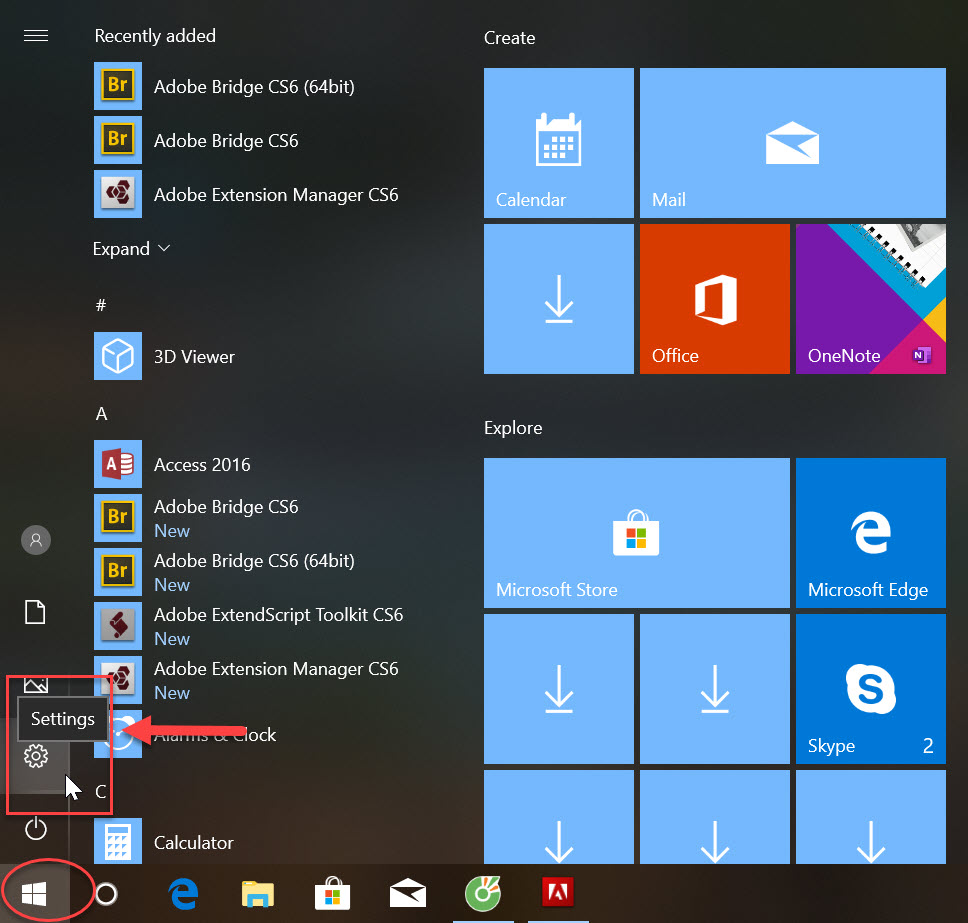
Bước 2: Trong cửa sổ Settings, bạn chọn mục Accounts để quản lý tài khoản trên máy tính Windows.
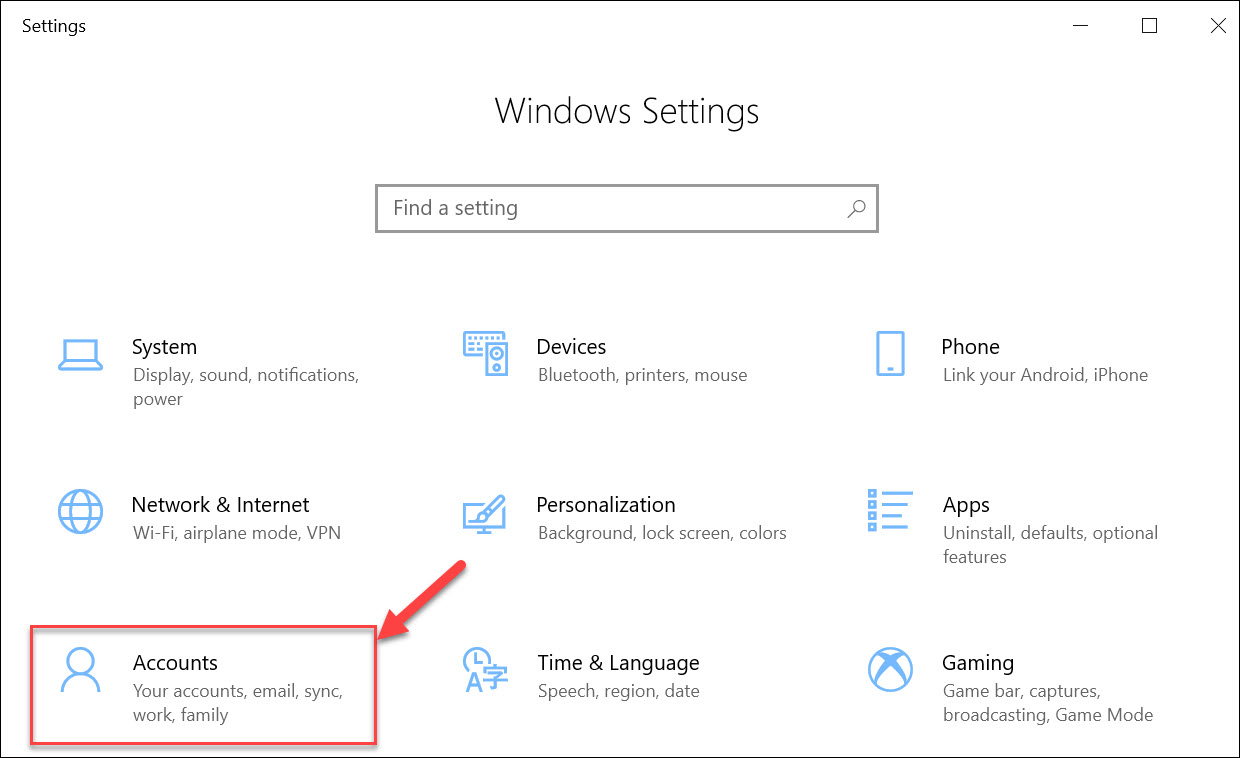
Bước 3: Sau đó, bạn chọn Sign-in Options và chọn Add để thêm khóa bằng mã Pin.
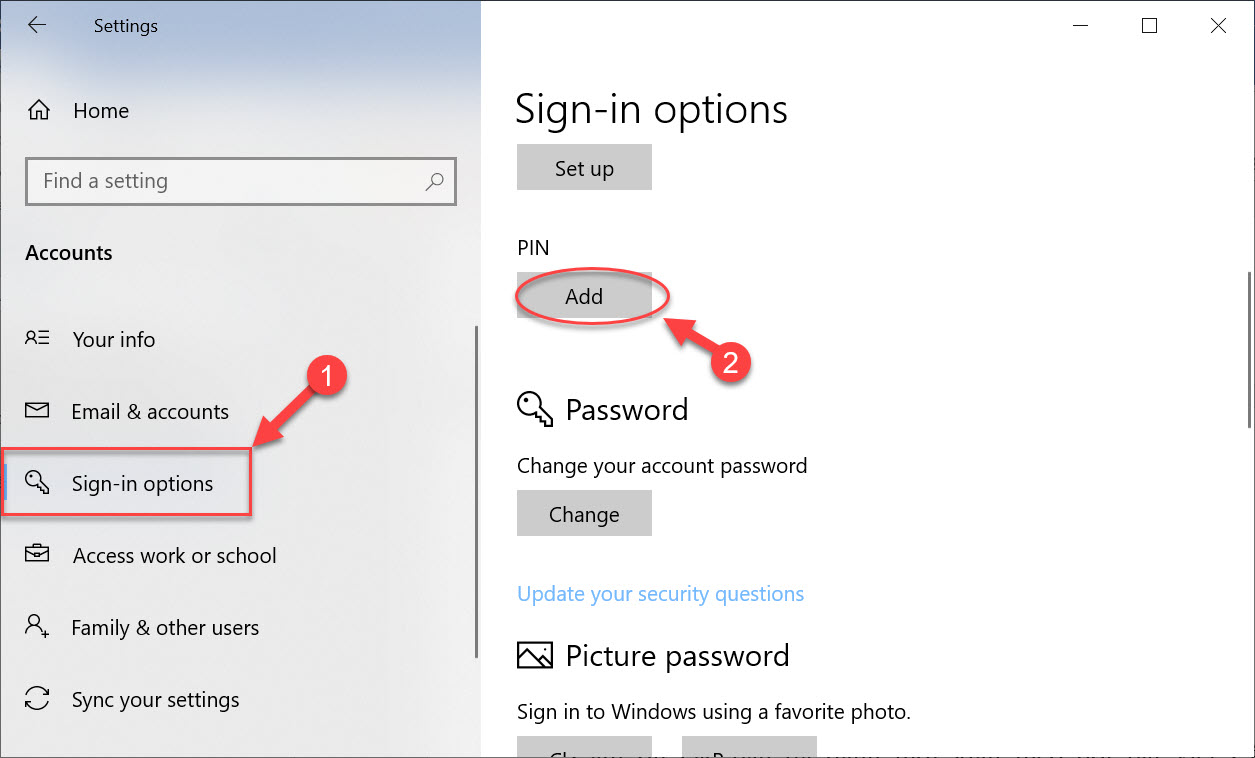
Bước 4: Bạn tiến hành nhập mã PIN cần đặt vào trong cửa sổ.
- New PIN: Nhập mã PIN mới
- Confirm PIN: Nhập lại mã PIN để kiểm tra sự trùng khớp.
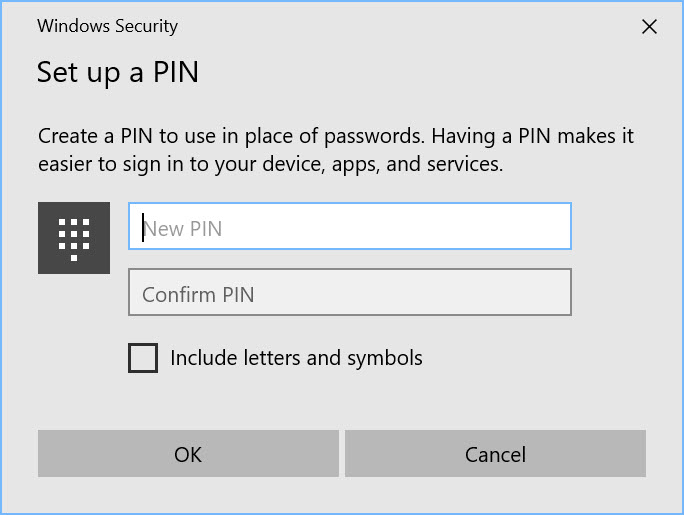
Sau khi hoàn tất việc đặt mật khẩu, bạn chọn OK để hoàn tất.
IV. Cách đặt Password cho Windows 10 bằng Control Panel
Control Panel cho phép bạn tinh chỉnh mọi thiết lập trên máy tính Windows 10, bạn có thể vào Control Panel để đặt password cho Win 10.
Bước 1: Nhấn vào MenuStart và nhập Control Panel để mở cài đặt trên máy tính Windows.
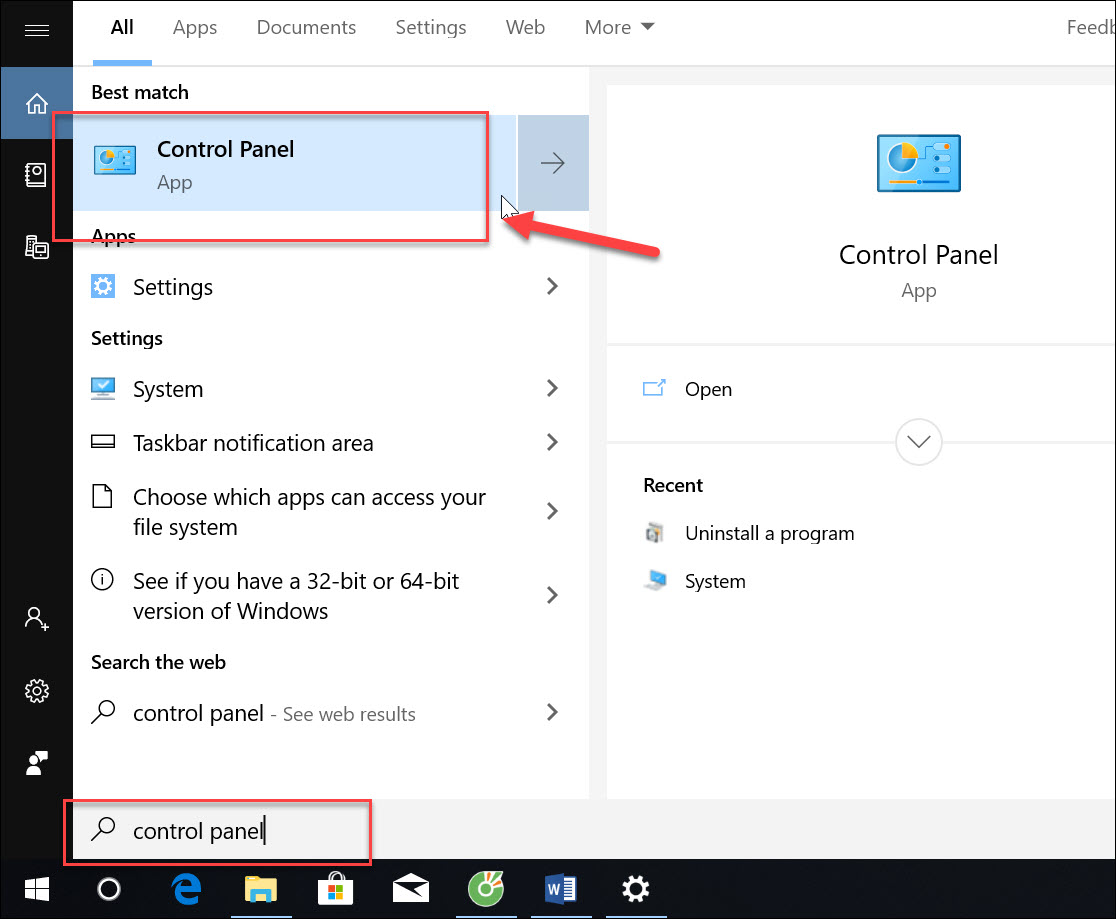
Bước 2: Sau khi cửa sổ Control Panel xuất hiện bạn chọn User Accounts và chọn Change Account Type.
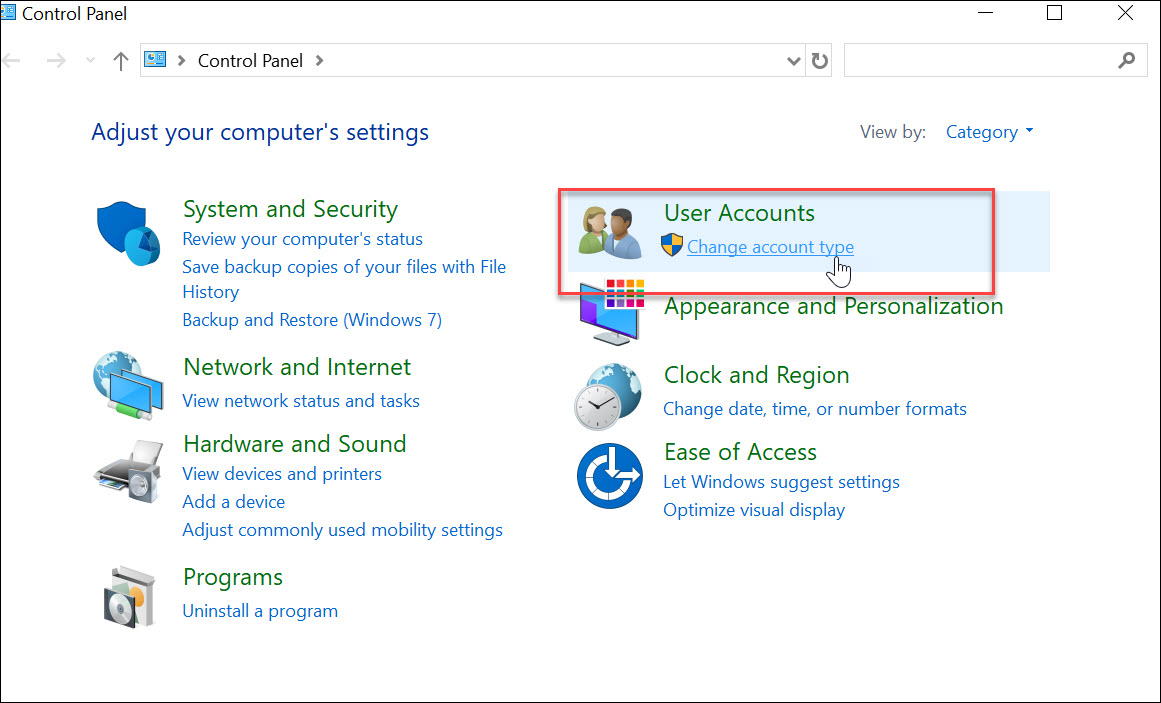
Bước 3: Trong cửa sổ Change an Account bạn chọn Change the password.
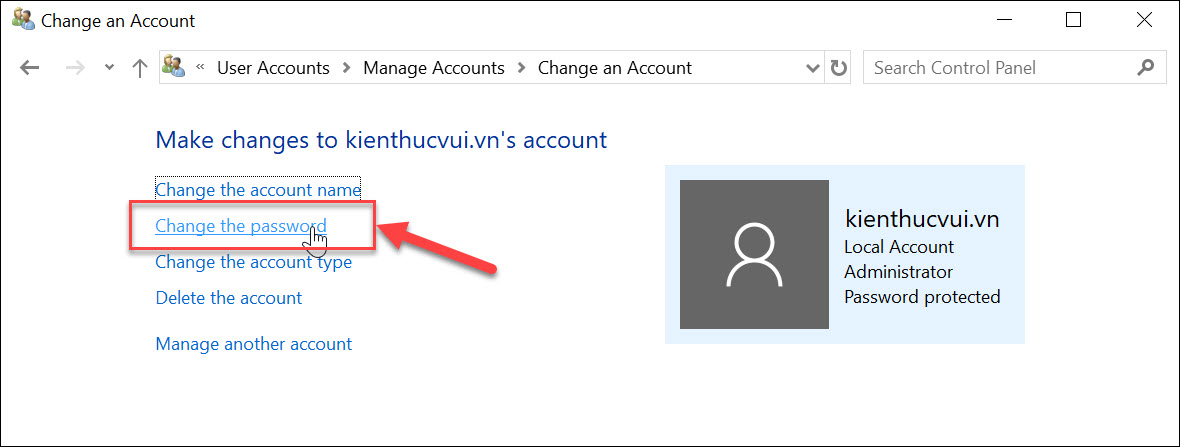
Bước 4: Nhập password cần đặt cho máy tính Win 10.
- New Password: Nhập mật khẩu mới cho máy tính.
- Confirm new password: Nhập lại mật khẩu để kiểm tra khớp với mật khẩu đã nhập.
- Type a password hint: Gợi ý để dễ nhớ mật khẩu
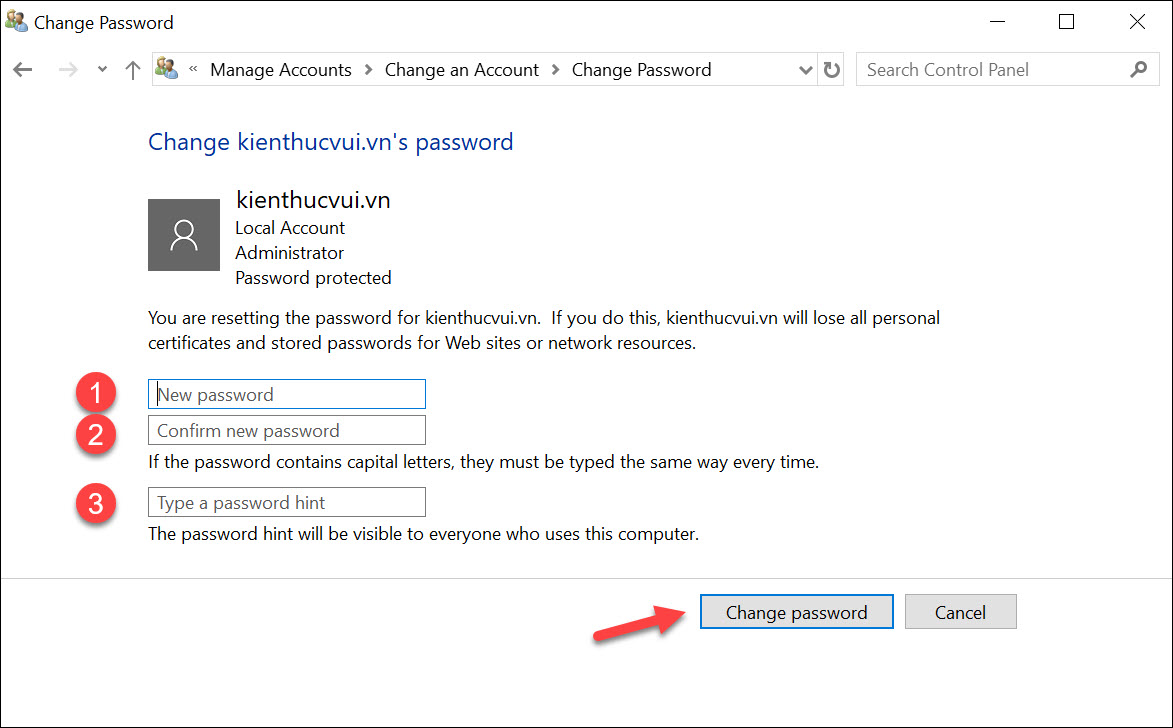
Cuối cùng bạn chọn Change password để đặt mật khẩu cho máy tính Win 10.
Cảm ơn các bạn đã dành thời gian theo dõi bài viết Cách cài đặt mật khẩu Windows 10 – Đặt Password cho Win 10 và đừng quên để lại bình luận bên dưới để đóng góp ý kiến cho bài viết nhé.








Viết bình luận